How to change Gmail background is a common question asked by many people who are looking to make their personal or business profiles more attractive and appealing.
Many people are not very pleased with the Google search results that they get from showing up in Google searches.
This is why it’s important for you to be able to change your background to suit your tastes and desires in life. This article will give you the information you need to know on how to change your background with ease.
The first thing you need to do is figure out what background you want. Most people are going to settle for something basic, but if you would like to do more to impress the people that you know than this might be the way to go.
You can download wallpaper from the Internet in order to try out various backgrounds before purchasing the final product, which will save you the trouble of trying to find a background that you really like.
You can also use free programs and themes that will allow you to make changes to your background. All you need to do is follow the instructions given.
Once you have a background that you like, you can start adding a few things to your email account. This will allow you to add photos, or other graphics in order to make your email look more appealing and professional.
If you feel that this will help you gain more customers for your online business, then it is well worth your time to make a change to your profile. It is something that you won’t regret at all!
How to Change Gmail Background to Own Photo
How to change Gmail background to own photo is a question that many people are asking and is answered in this article.
If you use Google, you know that it has a large number of pictures on the homepage which are available to the public.
This means that you can use the photo viewer to get a free photo from anywhere in the world. I’m going to show you how to change the background of your email with a picture.
To get your own photo, first, make sure you are logged into your Gmail account and click on the “gear icon” in the upper left-hand corner of the screen.
Then click on “Settings”. You will see a section where you can click on the option to edit your background and save it or use the default background.
This is an important step because you have to choose between a photo or a background. You want to pick the option that will give you a photo that you like.
Once you’ve clicked on the picture, the background will be edited and you can also add any other graphics that you want to the background.
I hope you found this article helpful on how to change the Gmail background to your own photo. If you do not want to edit your background, you can choose the default photo that Google provides. Good luck!
How to Change Gmail Background on PC
If you are interested in how to change Gmail background on PC, then you may want to check out this article.
First things first, you will need to have a Microsoft internet explorer, a Microsoft outlook express, and a Windows operating system of the latest version.
In order to download and install these programs on your computer, go to Microsoft’s site and follow the directions.
Next, download a copy of your favorite software program and the Microsoft outlook express. Once installed, open up the email software and then choose the compose button on the bottom left corner of the screen.
At this point, you will be given a choice to change the default background or change your own.
If you are going to change the default background, then all you need to do is open the Microsoft internet explorer, click on the start menu, and select the programs and features section.
You will see the default tab at the top which displays the various options that are available. Next, click on “general” and then click on “system tools”.
Click on the link in the lower right corner that says “general”. Clicking on “Gmail” will allow you to change the default background that appears in your email.
To do this, simply highlight the mail account and click on “change background”. The background will be changed to the one that you have selected and you can save this new background by clicking on “save”.
It is important for you to make sure that you read the instructions carefully before changing the background in Gmail as this will enable your account to be updated automatically.
Make sure that you know what you are doing when changing the Gmail background so that you don’t mess anything up. Also, make sure that you have followed the instructions carefully so that nothing is accidentally done.
How to Change Gmail Background on Android
For those who are interested in learning how to change Gmail background on Android, the first thing that you need to do is to make sure that you have an unlocked Google phone or an unlocked Samsung Galaxy S.
This way, your system will be able to access the appropriate software for changing Google backgrounds on Android, and you will not have to worry about any kind of permissions issues that might come up.
Before you do anything, you should first go to Google’s official site and download their latest “Flashlight” application.
This application is a small tool that you can use to browse through all of the available Google backgrounds and select the ones that you would like to have installed on your Android phone.
Just go to Google’s website, download Flashlight, and then let it install itself on your system. You can then proceed to click “Flashlight” and choose the settings that you would like to use.
Once you’re done with the steps, just select “Flashlight” again, select the “Flashlight Toolbar” and select the “Settings” button.
Now that your Gmail account is already linked to your device, all you need to do is to go to Google and search for Google Android.
This will take you directly to Google’s website where you can find Google’s official website where you can also find tutorials on how to change Gmail backgrounds on Android.
If you want to learn more about how to change the Gmail background on Android, it is best if you simply visit Google’s official website and then use Google’s Flashlight software, which is also included with your phone.
Once you have it installed, all that is left is to go to Google’s website, find Flashlight and click the settings button and then proceed to the Flashlight toolbar.
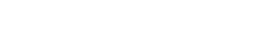




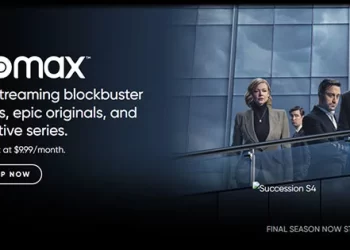



Comments 2